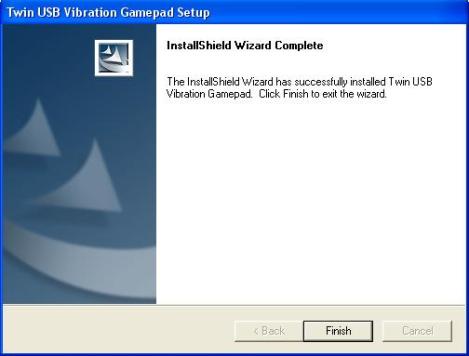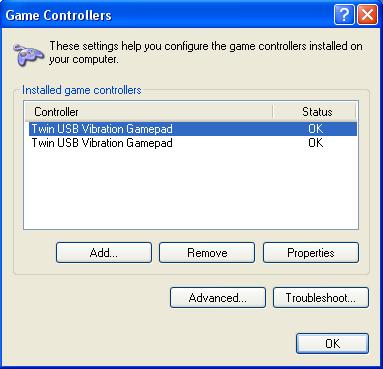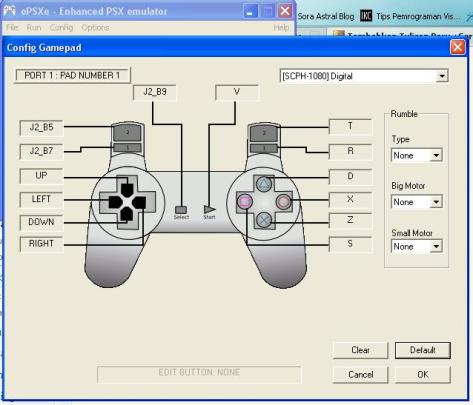Tadinya ini adalah jawaban dari komentar postingan saya, tapi karena mungkin akan terlalu panjang untuk sebuah komentar jadi saya buat sebuah posting saja. Semoga dapat membantu.
Sebelum memasang pastikan dulu semua bahan sudah ada, yaitu :
- Joystick
- CD Driver / bisa mencari lewat internet
- Komputer (tentunya)
- Program / Game (di sini saya menggunakan epsxe)
Masukkan CD Driver ke dalam CD ROM drive, install drivernya. Biasanya bernama Setup.exe atau Setup.msi, pokoknya yang berekstensi *exe atau *msi.

Setelah penginstallan selesai, pasang joystick melalui port yang ada, misalnya
port USB. Di sini saya menggunakan joystick buatan itech dengan desain stick PS2.
Setelah dipasang tunggu beberapa saat hingga muncul pop up di kanan bawah, yg isinya kalau tidak salah “your hardware were istalled and ready to use” pokoknya isinya sekitar itu. Jika port yg digunakan bukan USB harus pakai Add Hardware dulu.
Cek di control panel > Printer and other hardwares > Game Controllers. Jika sudah tertulis dan OK maka stick siap digunakan. Jika ingin mengatur settingan stick, pengaturan getar misalnya klik properties.
Sekarang kita beralih ke software. Jalankan epsxe. Pilih menu Config > Game Pad > Port 1 > Pad 1. Muncul gambar stick PSX. Di situ tertulis tombol apa saja yg digunakan jika menggunakan keyboard. Karena saya ingin menggunakan joystick maka tombol2 itu harus diubah.
Klik huruf / tombol keyboard lalu tekan tombol yg digunakan pada joystick. Misalnya, secara default select adalah tombol C, klik pada C (dengan pointer mouse), lalu klik tombol select pada joystick (dengan jempol). Nanti huruf C itu akan berubah sesuai kode pada joystick.
Setelah semua tombol diganti, coba mainkan gamenya…